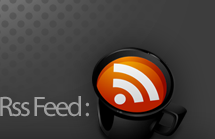Carilah menu di kiri atas layar AutoCAD.
Versi yang lebih lama mungkin memiliki
ini di bagian kanan bawah. Anda juga harus memiliki Ribbon Anda dalam tampilan jika Anda belum karena ada banyak perintah yang lebih mudah untuk mengakses dengan cara ini bukan melalui baris perintah.
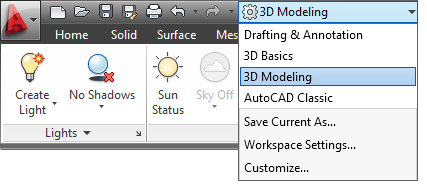
Salah satu aspek yang
lebih menarik di 3-D adalah bahwa Anda dapat memvisualisasikan desain apa yang Anda akan tampak. Yang telah digunakan sejauh ini hide dan bayangan perintah untuk
memberikan beberapa ide bagaimana
menuju bagian akhir akan terlihat. Langkah berikutnya adalah
untuk belajar tentang perintah RENDER.
Perintah ini adalah salah satu yang
paling kuat untuk melihat benda Anda. Menggunakan render, Anda dapat menambahkan
pencahayaan yang realistis dan
bahan-bahan untuk mendapatkan pandangan
yang paling realistis dari
apa yang Anda desain.
Anda bisa render
benda-benda yang tidak memiliki bahan yang diterapkan kepada mereka, tetapi tidak akan terlihat begitu nyata
seolah-olah Anda memiliki materi tambahan.
Dua blok pertama yang ditampilkan di sini adalah contoh dari tampilan biasa wire-frame sebelum dan sesudah perintah HIDE.
Dua blok pertama yang ditampilkan di sini adalah contoh dari tampilan biasa wire-frame sebelum dan sesudah perintah HIDE.
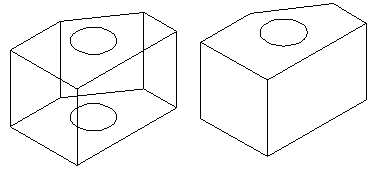
Kedua blok menunjukkan bagaimana perintah render dapat menunjukkan obyek dengan dua cara. Blok di
sebelah kiri itu diberikan tanpa
bahan yang digunakan, sedangkan yang
di sebelah kanan memiliki bahan putih abu yang diterapkan.
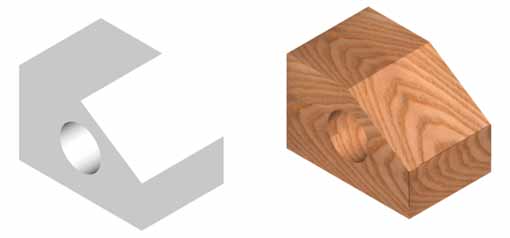
Menerapkan bahan
merupakan proses yang relatif mudah,
membuat bahan terlihat sama persis
seperti yang Anda inginkan mereka.
Setelah bahan-bahan yang ditambahkan, dapat terlihat
realistis tugas lain
yang banyak orang lebih memilih untuk
menyelesaikan program selain
AutoCAD, meskipun AutoCAD semakin lebih
baik saat ini dengan setiap rilis.
Ikuti langkah-langkah untuk mendapatkan dasar, render akurat:
- Menggambar objek dengan menggunakan padatan atau permukaan
- Terapkan bahan
- Render the scene
Ikuti langkah-langkah untuk mendapatkan dasar, render akurat:
- Menggambar objek dengan menggunakan padatan atau permukaan
- Terapkan bahan
- Render the scene
Setelah benda Anda tertarik,
Anda harus memutuskan mana bahan yang ingin Anda gunakan. AutoCAD dilengkapi
dengan bahan pustaka dasar yang dapat Anda gunakan untuk berlaku untuk objek Anda.
Ini mungkin menjadi pilihan ketika Anda menginstal program, dan tutorial ini akan
menganggap bahwa Anda memiliki mereka. Jika Anda tidak memilikinya, melompat ke
depan untuk tutorial tentang cara membuat bahan dan kembali - Aku akan menunggu.
Kemudian pelajaran akan mengajarkan Anda bagaimana untuk membuat bahan baru dan peta mereka ke obyek. Pelajaran ini dirancang untuk memungkinkan Anda dengan cepat dan mudah menerapkan bahan-bahan untuk benda Anda.
Mulailah dengan menggambar kubus 20x20x20 dasar - ini akan menjadi objek untuk pengujian bahan. Pergi ke Ribbon dan menemukan tombol untuk Render (ditampilkan di bawah). Ini akan memberi Anda satu set alat baru untuk bekerja dengan visualisasi.
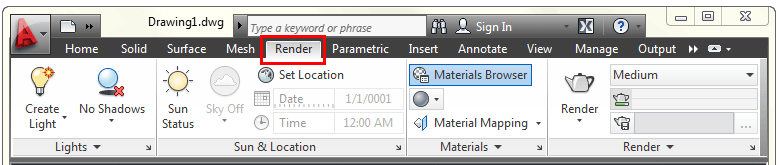
Kemudian pelajaran akan mengajarkan Anda bagaimana untuk membuat bahan baru dan peta mereka ke obyek. Pelajaran ini dirancang untuk memungkinkan Anda dengan cepat dan mudah menerapkan bahan-bahan untuk benda Anda.
Mulailah dengan menggambar kubus 20x20x20 dasar - ini akan menjadi objek untuk pengujian bahan. Pergi ke Ribbon dan menemukan tombol untuk Render (ditampilkan di bawah). Ini akan memberi Anda satu set alat baru untuk bekerja dengan visualisasi.
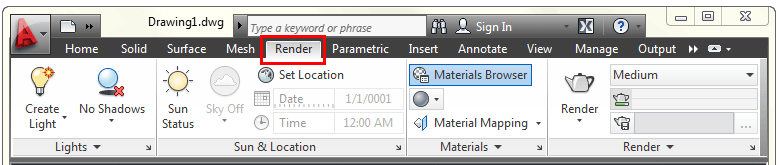
Sekarang bahwa Anda
memiliki objek (kubus) dan daftar bahan, Anda
siap untuk kerjakan.
Ketik RMAT (Render bahan) dan Anda akan melihat palet bahan muncul. Jika materi Anda terinstal, Anda hanya mengklik menu dan melihat preview masing-masing bahan. Ini adalah interface yang hebat. Jika Anda klik pada ikon preview, ia akan bergerak ke atas bagian bahan aktif di bagian atas.
Ketik RMAT (Render bahan) dan Anda akan melihat palet bahan muncul. Jika materi Anda terinstal, Anda hanya mengklik menu dan melihat preview masing-masing bahan. Ini adalah interface yang hebat. Jika Anda klik pada ikon preview, ia akan bergerak ke atas bagian bahan aktif di bagian atas.
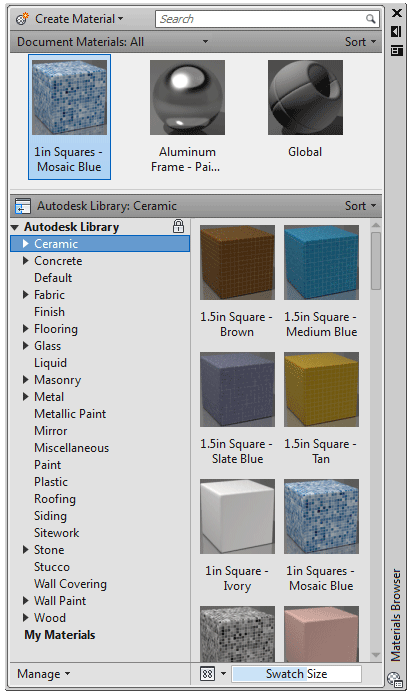
Jadi
sekarang Anda memiliki kubus Anda dan materi Anda. Cukup klik pada kubus sehingga
disorot dan kemudian pilih materi dalam atas "bahan aktif" atau salah
satu gambar pratinjau.
Jika semuanya berjalan lancar, maka harus terlihat seperti tidak ada yang terjadi. Bukankah CAD indah? Tapi sekarang saatnya untuk membuat adegan.
Jika semuanya berjalan lancar, maka harus terlihat seperti tidak ada yang terjadi. Bukankah CAD indah? Tapi sekarang saatnya untuk membuat adegan.
BASIC RENDERING
Ada beberapa cara untuk membuat, dan untuk latihan ini saya akan menyarankan metode ini. Lihatlah Render Ribbon lagi dan di bawah "Bahan Browser" tombol, Anda akan melihat ini:
Ada beberapa cara untuk membuat, dan untuk latihan ini saya akan menyarankan metode ini. Lihatlah Render Ribbon lagi dan di bawah "Bahan Browser" tombol, Anda akan melihat ini:
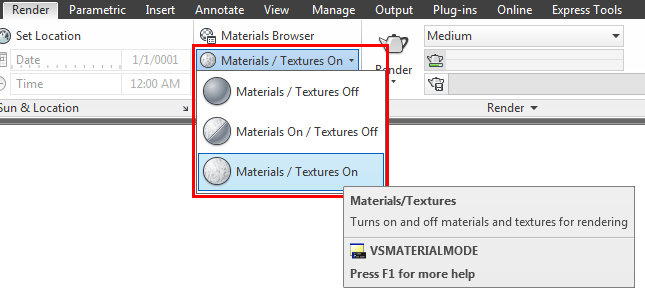
Pilih
opsi ketiga yang Anda lihat disorot di atas dan Anda akan melihat materi yang
Anda pilih diberikan ke layar Anda. Sekarang ini hanya rendering
dasar yang akan Anda gunakan untuk melihat pratinjau materi Anda. Anda juga akan menggunakan
metode melihat ini untuk pemetaan bahan (lihat tutorial 3-13).
Sekarang kita akan pergi untuk rendering yang lebih realistis dengan menggunakan perintah RENDER. Pertama denda Render daerah pita dan mencari panah kecil di kanan bawah:
Sekarang kita akan pergi untuk rendering yang lebih realistis dengan menggunakan perintah RENDER. Pertama denda Render daerah pita dan mencari panah kecil di kanan bawah:
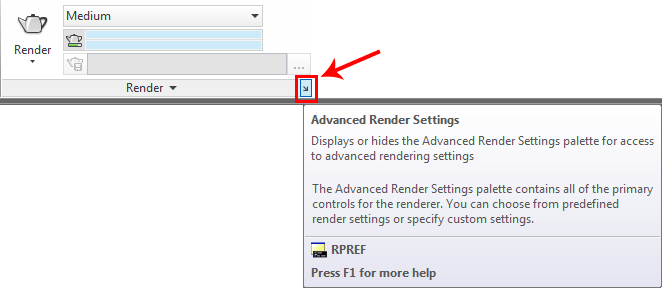
Memilih panah kecil ini akan membuka dan
menutup Anda Palette Render Setting yang ditunjukkan di bawah ini:
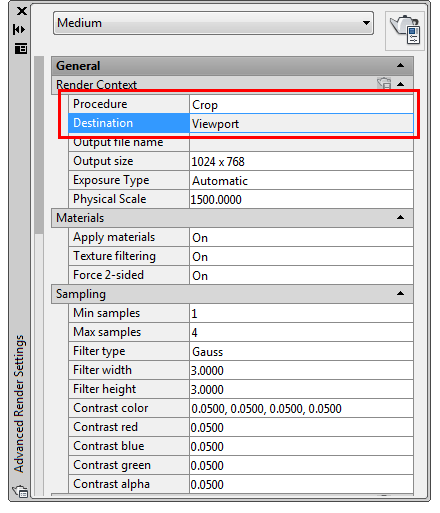
Seperti yang
Anda lihat ada banyak pilihan dalam palet ini, tetapi untuk sekarang saya ingin
melihat dua yang kotak merah. Pengaturan ini memungkinkan Anda untuk memotong ke
suatu daerah dan kemudian membuat adegan dalam viewport Anda. Kita akan melihat
lebih banyak pilihan dalam tutorial 3-17.
Jadi sekarang Anda dapat mengetik di RENDER perintah, tanaman ke daerah di viewport Anda dan tekan. Ini akan membuat adegan dengan bahan yang Anda pilih. Jika semua berjalan dengan baik, Anda mungkin memiliki sesuatu seperti gambar di bawah ini.
Jadi sekarang Anda dapat mengetik di RENDER perintah, tanaman ke daerah di viewport Anda dan tekan. Ini akan membuat adegan dengan bahan yang Anda pilih. Jika semua berjalan dengan baik, Anda mungkin memiliki sesuatu seperti gambar di bawah ini.
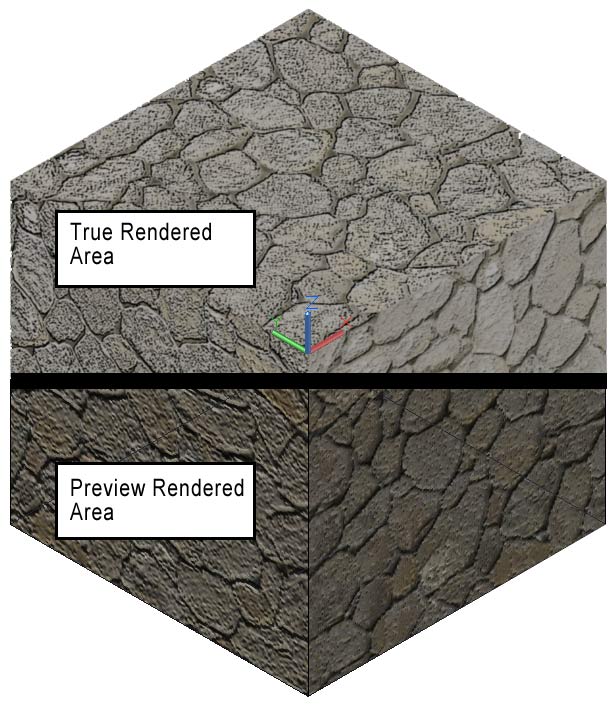
Ini baru saja pengenalan proses rendering. Seperti yang Anda lihat menambahkan bahan tidak diperlukan kecuali Anda berencana untuk render adegan. Hanya menggunakan contoh di atas, Anda bisa mendapatkan mencari presentasi yang baik dilakukan dengan menggunakan hanya beberapa langkah sederhana. Selanjutnya Anda akan perlu menambahkan lampu, bayangan dan bahan mungkin kustom. Bagi saya, ini di mana AutoCAD akan menyenangkan dan membuat untuk kurva belajar yang curam ketika memulai.
daftar pustaka: